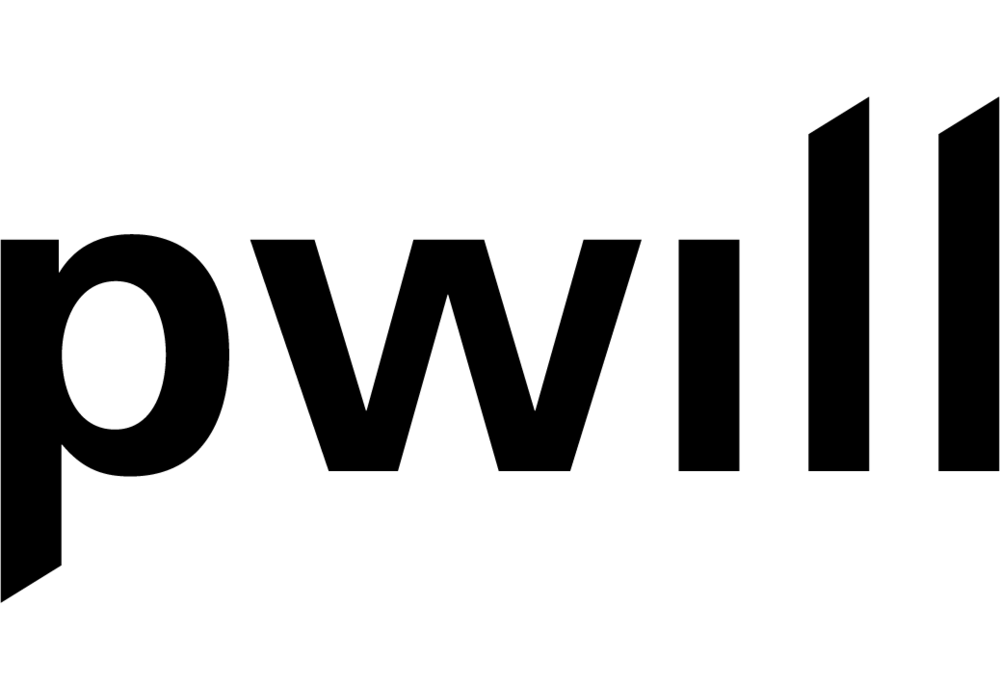I’ve been wearing the Apple Watch since Launch Day to work, to play, to exercise, and to travel. This is part one of a three part series.
It’s old news in the Tech Press, but people are still surprised when I say it: To use an Apple Watch, you must have an iPhone. On its own, the watch has no GPS, no Siri, no Weather, no Email, no Messaging, no 3rd Party Apps, etc. If you’re not within Bluetooth (BTLE) range of your phone, the watch is just the nicest heart-rate-monitor/step counter ever designed by Jony Ive.
Battery life was clearly a big reason for this and it doesn’t seem unwarranted. My watch is usually ready for a recharge by bedtime. A 17-hour travel day pushed it to 16% remaining. Once, when I left my phone in the other room for a day, it hit 10% at 5PM. That said, there aren’t a lot of reasons for my watch to be away from my phone (although running is one — that’s in Part 2).
So the Watch isn’t really a standalone device. What’s it good for, then? It is a new view into your iPhone; It’s a 2nd Monitor. The first time I suggested this out loud, folks guffawed. What vanity! And yes, at a superficial level, the watch does seem like a fashionable trophy. Particularly since this first version seems to have more polish than horsepower. But there’s value in a 2nd monitor even as limited as this one.
Quick Reference
Ever check your calendar to see what’s next? Or pull up a weather app for the current temperature? Dynamic information with a glance is the best justification of a smartwatch and the Apple Watch is aimed squarely in this direction. You can even embed a limited number of dynamic items into the watch face (Apple calls these ‘Complications’ because physical watch makers use the term for anything other than the time). The whole set is:
Weather
Sunrise/Sunset
Moon Phase
Activity Tracker
Battery
Date
Calendar
Stock Price
Timer
Alarm
Stopwatch
Along with the time, these represent most of what I reference on the watch regularly. This is because a quick glance at the watch face is the most natural use case. If you have to touch the watch, it slows you down. Unfortunately, most complications aren’t available on every watch face, some faces offer none at all, and neither faces nor complications are available to 3rd party developers (yet).
Devs have to rely instead on apps buried in the home screen and display-only ‘Glances’. The latter are accessed by swiping up and then side-to-side on the watch face. These may eventually be pretty useful but right now they seem too slow to be useful. Compounding this, App developers generally thought they were building a tiny iPhone app. The results aren’t great. Just one example: Instagram’s app takes 5–10s to load and then you can scroll through your feed in a tiny postage-stamp size. If you are feeling insufficiently pretentious, I highly recommend it.
Apple’s apps are really where you see the form factor shine. Queue up driving directions on your phone and the watch automatically displays the next turn instead of a watch face. It also provides haptic feedback (‘taps’ on your wrist) in distinct patterns to indicate a right or left turn. I’m often chatting with passengers and sometimes miss what Siri said. With the watch I can glance at my wrist or just wait for the taps.
Remote Control
A number of people shared the same wish: Skipping to the next song without getting out their phone. There’s good news for these folks: Now Playing and Audio Controls are available on one of Apple’s Glances. Unlike 3rd party glances, it can actually control the phone and in my tests it responds quite promptly.
Maps and music are where we start to see big ‘second screen’ benefits, but it was something else that made my jaw drop on the first day: Remote control of the iPhone’s camera. Fire up the watch’s camera app for a live view of what your phone is pointed at right now. Tap an on-screen button to take a picture or kick off a 3s timer. In fact, that’s how we took the photo at the top of this post. Apple’s always pushing smartphone photography forward, but what else in the Apple ecosystem would you like to control without a fuss? Playing something on your Apple TV? Turning off the iPad when it’s time for your kids to go outside? Maybe having HomeKit turn on the lights before you get home?
What about things outside of Apple? Uber’s watch app already lets you call a car with a tap. FujiFilm’s iPhone app controls their professional digital cameras — what if it worked with the watch? Some markets that don’t make sense for phones will for watches. Disney’s already using their ‘MagicBand’ to revolutionize the restaurant experience in the Magic Kingdom. Imagine using your watch at the local pub (and paying the check with Apple Pay…).
Communication
Tim Cook introduced the Apple Watch in part as, “…a whole new way to communicate,”
Eh…not so much. Sending taps and sketches to my brother was interesting for 10 minutes before we went back to text messages and phone calls. Plus, they don’t work with anyone lacking the watch. The new animated, adjustable emoji are kind of strange. They’re shiny and new but somehow lack the whimsy that makes the old-school kind so engaging. However, unlike the taps and sketches, they actually work with regular text messages so you can use the digital crown to dial in an emoji that looks like it’s having a stroke (a strokemoji?) to creep out your girlfriend. I mean, if that’s your thing.
(Love you, G! :D)
That said, Notifications on the watch are a big change. They work exactly how you wish notifications on your phone did. Quick and easy. Have you ever gotten a text message while cooking or washing dishes? Checking to see if it’s important means something like this:
Stop what you’re doing
Wash and/or dry your hands
Pull out your phone
Turn on the screen
Decide if it’s important
That’s four steps before you get to do what you actually want to do— Decide if it’s important. With the Apple Watch, it’s:
Glance at your wrist
Decide if it’s important
Now think about what you do day-to-day. Does it use your hands? Disengaging isn’t always complex, but it’s still disengagement. You have to stop what you’re doing before you can decide if you should stop what you’re doing. Apple Watch’s design can make the process effortless. I say ‘can’ because you have to curate your notifications. All iOS notifications show up on the watch, regardless of whether there’s a Watch App or not. My Gmail notifications weren’t a problem on my phone but lasted less than 10 minutes on my watch.
Replying to a text message is pretty good as well (when it works, see below). You can reply with canned text, emoji, or dictation. And phone calls are surprisingly good. I’ve placed a couple and received a few. You won’t prefer it over everything else, but if you have missplaced your phone you don’t have to miss the call. The watch hands off well to the phone, too. With it, you’re just a yellow fedora away from going after Flattop Jones.
It’s Magic …Except When It’s Not
A mobile app has to respond much faster than a desktop app to preserve the same feeling for the user. Holding something in your hand while standing produces a lower level of patience than sitting still and watching. And from just a few weeks with the Watch, I can see that staring at your wrist will make you even more impatient. 10 seconds of waiting is disappointing in a desktop browser, irritating on a mobile phone, and intolerable on your wrist. Hold your wrist like you’re checking the time for 10s to see what I mean.
Thus: When the watch is quick, it’s clever and magical. When it’s slow or the iPhone connection is flakey, you feel like a chump.
Sometimes I can lay the blame squarely with my ISP (their Net Ops motto: “Packets? We don’t need no stinking packets!”). But other times, the BTLE connection from watch to phone has clearly flaked. If my phone has been idle a long time, I can get weather.com to load on my desktop faster than I can get my watch to display the current temperature. Similarly, if I’m traveling and without a solid LTE signal, I’ll get ‘Siri not available’ which makes replying to texts with anything meaningful require me to pull out my phone, defeating half the communication benefits of the watch.
Another piece of slowness comes from the UI. The screens tend to be arranged horizontally but turning the crown moves vertically, so there’s a lot of swiping going on. When you get a new notification, you can swipe up to dismiss it. But, if you tap to reveal more information (e.g., the full text) you now have to swipe down to dismiss it. And the honeycomb home screen can be a little overwhelming. Apple preloads 14 apps plus the watch face and you can’t hide any of them. There are 42 non-Apple apps on my phone. What will it be like if half of those produce useful watch apps?
Next Time: We tackle the health and fitness features of the Apple Watch. Is sitting really the new smoking? Can the watch save us from heart disease and obesity? And your intrepid reviewer chases the Megacalorie.